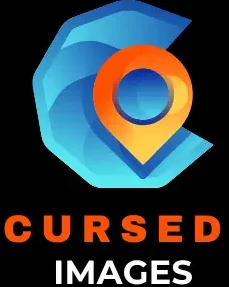How to Make Cursed Images in Photoshop: A Step-by-Step Guide
Cursed images are a genre of visual content that evokes feelings of unease, confusion, and discomfort. These images often feature bizarre, surreal, or unsettling elements that challenge the viewer’s sense of normalcy. Creating cursed images in Photoshop involves blending ordinary scenes with odd and unexpected details. Here’s a detailed guide on how to make your own cursed images.
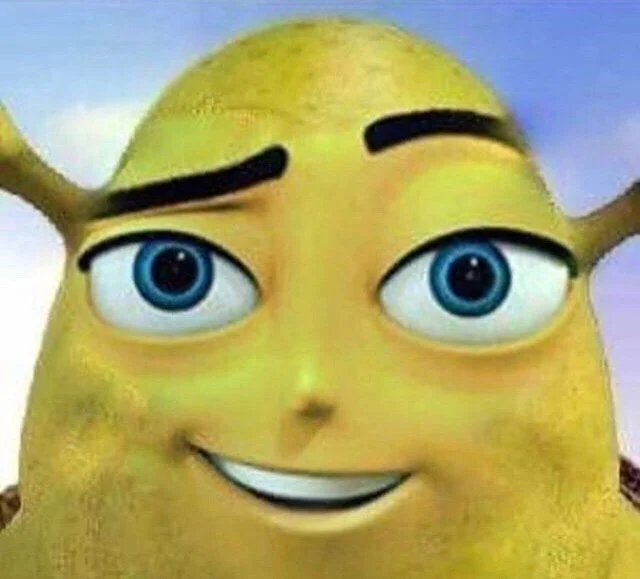
Step 1: Gather Your Resources
Before you start, collect a variety of images that you can manipulate. Look for:
- Ordinary, everyday photos (e.g., family photos, landscapes, objects).
- Surreal or strange elements (e.g., doll heads, weird textures, unusual animals).
You can find free resources on websites like Unsplash, Pexels, or Pixabay. Make sure the images are high resolution for better editing quality.
Step 2: Set Up Your Workspace
Open Photoshop and set up your workspace:
- Create a New Document: Go to
File > Newand set the dimensions. A good starting point is 1080×1080 pixels at 300 dpi. - Import Your Images: Drag and drop your collected images into Photoshop. Each image will appear as a new layer in the Layers panel.
Step 3: Background Selection
Start with a base image that will serve as the background:
- Select the Base Image: Choose a photo that looks mundane, like a typical room or a quiet street.
- Adjust the Lighting and Color: Use
Image > Adjustments > Brightness/ContrastandImage > Adjustments > Hue/Saturationto give it a slightly off-kilter look. A slight desaturation can add to the eerie effect.
Step 4: Adding Surreal Elements
Now, begin to introduce unsettling elements into your base image:
- Extract Elements: Use the Quick Selection Tool or the Pen Tool to cut out parts of your surreal images (e.g., doll heads, strange textures).
- Place and Transform: Position these elements in your base image. Use
Edit > Free Transform(Ctrl+T) to resize and rotate them as needed. - Blend In: Use layer masks to blend the edges of the inserted elements. Select the layer, click on the Layer Mask icon, and use a soft brush with low opacity to paint black on the mask, gradually blending the element into the background.
Step 5: Creating Anomalies
To enhance the cursed aesthetic, introduce anomalies that defy logic:
- Distortions: Use the Liquify Tool (
Filter > Liquify) to warp parts of the image subtly. Distort faces or objects just enough to make them look abnormal but not too exaggerated. - Displacement Maps: Create a displacement map to add texture and distortions. Duplicate your image, convert it to grayscale, and save it as a .PSD file. Then, apply it to your image via
Filter > Distort > Displace. - Clone and Mirror: Use the Clone Stamp Tool to replicate certain elements unnaturally. You can also create a mirror effect on parts of the image to give it a surreal symmetry.
Step 6: Adding Unsettling Details
Small, eerie details can amplify the cursed feeling:
- Eyes and Faces: Manipulate eyes by enlarging them, changing their color, or adding extra eyes. Cut out eyes from one photo and place them on another object or person.
- Unexpected Textures: Overlay textures like cracks, rust, or skin onto unusual surfaces. Use blending modes like Overlay or Multiply to integrate them seamlessly.
- Strange Proportions: Play with the size and proportions of elements. Make hands too large for the body or stretch limbs unnaturally.
Step 7: Color Grading
Color grading can unify the different elements and enhance the unsettling atmosphere:
- Curves Adjustment Layer: Go to
Layer > New Adjustment Layer > Curves. Adjust the RGB curves to create a color cast that makes the image feel off. - Gradient Maps: Apply a Gradient Map (
Layer > New Adjustment Layer > Gradient Map) with unnatural colors. Experiment with different gradients to find a combination that looks unsettling. - Selective Color: Use
Layer > New Adjustment Layer > Selective Colorto tweak specific colors. For example, make reds more crimson or greens more sickly.
Step 8: Adding Noise and Grain
A bit of noise can make the image look more disturbing and less polished:
- Add Noise: Duplicate your image and convert the duplicate to a Smart Object. Go to
Filter > Noise > Add Noise. Choose a small amount of noise, and select Gaussian and Monochromatic. - Reduce Clarity: Slightly blur the image to make it less clear and more eerie. Use
Filter > Blur > Gaussian Blurand apply a subtle blur.
Step 9: Final Touches
Review your image for any final adjustments:
- Vignetting: Add a vignette to draw attention to the center and darken the edges. Use
Layer > New Adjustment Layer > Gradient Fill, choose Radial, and adjust the scale and position. - Sharpening: Apply a slight sharpening effect to enhance details that should stand out. Go to
Filter > Sharpen > Unsharp Maskand use a low amount. - Final Color Tweaks: Revisit your color adjustments to ensure everything looks cohesive and unsettling.
Step 10: Saving Your Work
Once satisfied, save your cursed image:
- Save as PSD: Keep a Photoshop document version to retain all layers and adjustments for future edits.
- Export for Web: For sharing online, go to
File > Export > Save for Web (Legacy)and choose the appropriate settings (e.g., JPEG with high quality).
Tips and Techniques
Experiment with Layer Blending Modes
Layer blending modes can create unexpected and eerie results. Try different modes like Multiply, Screen, Overlay, and Difference to see how they affect your image. Each mode interacts differently with the layers below it, often producing surprising effects that enhance the cursed aesthetic.
Use Stock Filters and Plugins
Photoshop has a variety of filters and plugins that can add unique touches to your cursed images. For instance:
- Glitch Effects: Use plugins or manual techniques to create digital glitches. This adds a technological eeriness.
- Vintage Effects: Apply vintage or film grain effects to give the image an unsettling, aged look.
Play with Perspective
Altering perspective can make an image feel disorienting. Use the Perspective Warp tool to adjust angles and create impossible geometries. This can make the viewer feel like they are looking at something not quite right.
Incorporate Hand-Drawn Elements
Adding hand-drawn elements or textures can give a personal, unsettling touch. Use a tablet or draw directly in Photoshop to add scribbles, strange symbols, or unsettling doodles over your image.
Examples for Inspiration
Everyday Objects Out of Place
A classic cursed image technique involves placing everyday objects in unusual contexts. For instance, a kitchen sink filled with eyes instead of water or a street filled with floating doors. The key is to make the everyday object look natural in its unnatural setting.
Disturbing Faces and Bodies
Faces are particularly potent in creating a cursed image. Try:
- Swapping Features: Place eyes where the mouth should be or vice versa.
- Distorting Expressions: Use the Liquify tool to stretch and warp facial features into unnatural expressions.
- Multiplying Elements: Add extra eyes, mouths, or limbs to people or animals.
Surreal Landscapes
Create landscapes that defy reality:
- Floating Objects: Make objects float in the air where they shouldn’t, like a tree growing upside down from the sky.
- Impossible Architectures: Build structures that can’t exist, like stairs leading to nowhere or doors on the side of a cliff.
Conclusion
Creating cursed images in Photoshop is a blend of technical skill and creative imagination. By combining ordinary elements with surreal, unsettling details, you can craft images that evoke a sense of unease and curiosity. Remember to experiment with different techniques, trust your instincts, and most importantly, have fun with the process. The goal is to push the boundaries of normalcy and create something truly haunting and memorable.